MacAdmins Software Download. Office 2016 Volume License Serializer, Perpetual, 16.16.19, VL Serializer 2.0 64. Office for Mac Release History Raw XML.- Applies to:Office 2019 for Mac, Office 2016 for Mac. Idm download for mac os x. The Volume Serializer (VL) is used to activate Office 2019 for Mac or Office 2016 for Mac as a volume licensed. Activate Mac Office 2019 to Volume Licensing. Here are the screen shots: Now we will try to activate Mac Office 2019 using Mac Serializer. Open Word 2019 to make sure it is activated. Now we will perform the update for Mac Office 2019. This complete Mac Office 2019 update on Mac Book Pro. For customers who are not yet ready for the cloud, Office offers three suites that are available through volume licensing—Office Professional Plus 2019, Office Standard 2019, and Office Standard 2019 for Mac. If you need fewer than five licenses, see the comparison page for other Office suites. Microsoft Office 2016 Volume License Serializer Mac; Microsoft Office For Mac 2016 Free Download; Microsoft is today releasing its new iteration of Office, Office 2019, for Mac today.The main focus on the new version is solely tailored towards users and businesses that haven’t switched to the Office 365 subscription service.
Microsoft Office for Mac 2016 Volume License Pre-Activated, An unmistakably Office suite, which is especially designed for Mac. With this suite, you can do your best work anywhere, anytime and with anyone. New version comes with many new features and improvements.
Get started quickly with new, modern versions of Word, Excel, PowerPoint, Outlook and OneNote, combining the familiarity of Office and the unique Mac features you love.
Word
Create, polish, and share beautiful and professional documents
The state-of-the-art authoring and reviewing tools in Word make the creation of polished documents easy. The new Insights pane shows relevant contextual information from the web inside Word.
The Design tab enables you to manage layout, colors, and fonts across a document.
Get more done by working together using built-in tools to share and review documents. Several people can work on the same document simultaneously and use threaded comments to have a conversation right next to relevant text.
Excel
Analyze and visualize numbers in new and intuitive ways
The new Excel for Mac enables you to turn numbers into insights. Familiar keyboard shortcuts and data entry enhancements like formula builder and autocomplete immediately make you more productive.
Excel also helps you visualize your data by recommending charts best suited for your numbers, and letting you quickly preview the different options. New PivotTable Slicers help you discover patterns in large volumes of data.
PowerPoint
Create multimedia presentations and present your ideas with confidence
Walk into your next presentation with complete confidence. The new Presenter View in PowerPoint displays the current slide, next slide, speaker notes, and a timer on your Mac, while projecting only the presentation to your audience on the big screen.
A new Animation pane helps you design and fine-tune animations, and refined slide transitions ensure the finished product is polished.
Easily share your presentation and invite others to work on the same presentation simultaneously.
OneNote
Harness your thoughts in your very own digital notebook
Capture, organize, and share your ideas with digital notebooks that you can access on any device. Find things quickly with a powerful search engine that tracks your tags, indexes your typed notes, and recognizes text in images and handwritten notes.
Bold, italicize, underline, highlight, insert files, pictures and tables—format your notes like you want.
Easily share notebooks with friends, family, or colleagues so everyone can work together on travel plans, household tasks, or work projects.
Outlook
Stay organized with an email and calendar experience that’s fast and looks great
Office 2016 For Mac Volume License Download
Managing your email, calendar, contacts, and tasks has never been easier. The new Outlook for Mac has push mail support so your inbox is always up to date.
The improved conversation view automatically organizes your inbox around threaded conversations, so you’ll never hunt for related messages again. And the new message preview gives you the first sentence of an email just below the subject line, so you can quickly decide if you want to read it now or come back later.
What’s new and improved
• Jumpstart your work with one of the thousands of professionally designed Online templates.
• Document text and graphics look sharper than ever on the Retina display on your Mac, and presentations look absolutely stunning.
• Navigate your documents, spreadsheets, and presentations intuitively with familiar Multi-Touch gestures.
• The redesigned Ribbon menu intuitively organizes features so you can quickly find what you need.
• Integration with OneDrive, OneDrive for Business, and SharePoint. Access your files on Mac and other devices by signing in with your Office identity.
Requirements: OSX 10.10.0 or later
Supported languages: da, de, en, es, fi, fr, it, ja, nl, no, pl, pt, ru, sv, tr, zh_CN, zh_TW
Screenshot:
Volume License [Pre-Activated]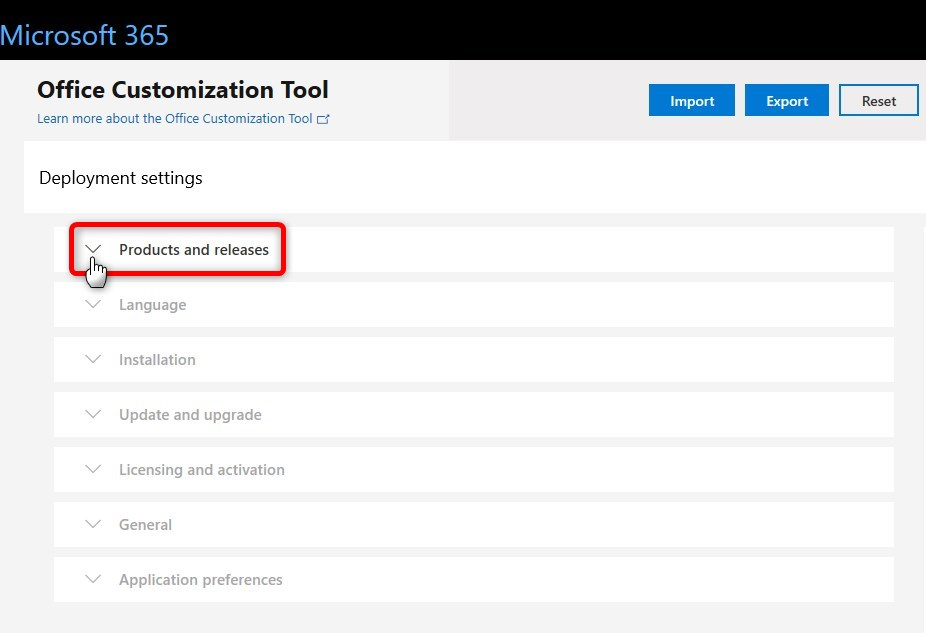 Just install and run auto-update to obtain latest update
Just install and run auto-update to obtain latest update1. Complete Suite
If you want the complete package of Microsoft Office (install requires 6.45GB)
2. Individual installers
If you want individual installers for each app
then download them here instead:
Remove fonts, languages and Bug-reporting applications in v15.15.0 or later
With Office 15.15.0 and later you can now remove fonts,
anguages and bug-reporting applications to safe some space on your hard-drive.
if you have all Office applications installed and delete all fonts, languages and bug-reporting tools,
the total saved is almost 4,5 Gigs!!!
NOTE:
• You can (it’s not necessary though) block all connections with Little Snitch
for the main apps. (If you use Outlook allow all needed connections for this app).
To update just allow the auto-updater to make all connections.
• Do not remove any languages or fonts previous to version 15.15.0.
It will make your apps crash and invalidate the license.
• After downloading say thanks to the uploader of your choice.
Download here (~~ Removed !! Not work on Latest Build ~~)
How to Download and Install Microsoft Office 2019 Products Requested from Charity Digital Exchange
Learn the new process for obtaining Microsoft Office 2019 products
With Office 2019, Microsoft has changed the way Volume Licensing customers can download and install all Office suites and individual applications, including Visio and Project. Unlike previous editions of Office that were obtained through Volume Licensing, Office 2019 products can't be downloaded directly through the Volume Licensing Service Center (VLSC).
Follow the instructions for the operating system you'll be using.
Windows Download and Installation Instructions for Office 2019
Beginning with Office 2019, all Office products for Windows that are available through Volume Licensing use Click-to-Run technology instead of the traditional Windows Installer technology. To deploy volume licensed versions of Office 2019 products for users in your organization, you'll use the Office Deployment Tool (ODT).
You'll need a broadband Internet connection with download speeds of at least 20 Mbps to download Office 2019 products. Note that Office 2019 products require Windows 10 and will not run on older versions of Windows.
Step One: Register at the VLSC and Accept Your Software Agreement
If you haven't already, register at the VLSC and accept your software license agreement for the Office 2019 products you requested by completing only steps one and two in TechSoup's VLSC quick-start guide.
Step Two: Get Your Office 2019 Product Key from the VLSC
- Sign in to the VLSC.
- Select the Downloads and Keys tab.
- Find your Office 2019 product in the list and click its Key link.
- In the table beneath the name of the product, find your product key in the column labeled Key. The Type column for this key should say MAK, not KMS.
- Office suites have separate setup keys for online functionality like web apps. These keys are not the same as the MAK product keys and cannot be used for volume activation of desktop products.
- Copy the product's individual key from this table and paste it into a program like Notepad or click Export all keys: CSV just abovethe list of products to download a list of keys in comma-separated-values format (which can be opened with Excel). This list contains all Volume Licensekeys associated with agreements in your VLSC profile.
Step Three: Download the Office Deployment Tool (ODT)
- Download the Office Deployment Tool from Microsoft.
- When the download is finished, open it and follow the instructions to extract its contents to a folder of your choice.
- You will be asked to choose a folder to store the extracted setup files. Navigate to the root level of your computer's hard drive (C:) and click Make New Folder. Then, name the folder 'OfficeSetup' and continue with the extraction process. Note that these instructions won't work if you choose a different folder name or location.
4.When you are finished, your new 'OfficeSetup' folder should have a file named 'setup.exe' and some sample 'configuration' files that end in .xml. Delete the .xml files. You only need to keep the 'setup.exe' file.
Step Four: Download and Prepare the Configuration Files
Download the configuration files that you need from the table below by right-clicking the link for the file you need, selecting Save link as..., and saving the file to the 'Office setup files' folder you created. Don't download more tghan once of these files to that folder at a time. If you need to install more than one type of Office product, you'll have the opprtunity to do so later.
Learn how to tell if you need the 32-bit or 64-bit version.
| Office Suites | Project | Visio | Other Individual Applications |
|---|---|---|---|
| Office Standard 2019 (32-bit) | Project 2019 (32-bit) | Visio Standard 2019 (32-bit) | Access 2019 (32-bit) |
| Office Standard 2019 (64-bit) | Project 2019 (64-bit) | Visio Standard 2019 (64-bit) | Access 2019 (64-bit) |
| Office Professional Plus 2019 (32-bit) | Project Professional 2019 (32-bit) | Visio Professional 2019 (32-bit) | Outlook2019 (32-bit) |
| Office Professional Plus 2019 (64-bit) | Project Professional 2019 (64-bit) | Visio Professional 2019 (64-bit) | Outlook2019 (64-bit) |
| PowerPoint 2019 (32-bit) | |||
| PowerPoint 2019 (64-bit) | |||
| Publisher 2019 (32-bit) | |||
| Publisher 2019 (64-bit) | |||
| Skype for Business 2019 (32-bit) | |||
| Skype for Business 2019 (64-it) |
Next, follow the instructions below to add the product key that you obtained from the VLSC in step two to the configuration file.
- Right-click the configuration file and select Edit to open the file in Notepad.
- Look for the following string of text in the configuration file:
- PIDKEY='#####-#####-#####-#####-#####'
- In this string, replace #####-#####-#####-#####-##### with your MAK client activation key by copying and pasting the key from wherever you saved it. You should leave the quotation marks before and after the key.
- Save the file and close it.
- Then, right-click the configuration file, select Rename, and change the filename to be 'configuration.xml'.
If you requested more than one type of Office product, you'll need to edit the configuration file and add a different key for each product that you received a license for.
If you need additional customization for your deployment and have IT experience, you can use Microsoft's Office Customization Tool to create your own configuration files.
Step Five: Download and Install Your Products
Note that all earlier versions of Office will be uninstalled when you install Office 2019 products, so be sure to save and quit any Office applications that are running.
- Navigate to your 'OfficeSetup' folder in File Explorer.
- You'll need to perform the next steps using the Command Prompt, which is a text-based command-line interface that runs within Windows.
To open the Command Prompt

- Click the address bar in the File Explorer window that you opened.
2. With the address bar selected, type cmd and press Enter.
3. Type the following into the Command Prompt that you opened.
setup /download configuration.xml
It will look as if nothing is happening, but your product will be downloading in the background. The download will be a large file and might take a while to finish. Once the download is complete, you will be returned to the Command Prompt.
- When the download has finished, you're ready to install the product. Type the following into the Command Prompt.
setup /configure configuration.xml
- When your installation is complete, you'll be returned to the Command Prompt. Close the Command Prompt and return to the desktop. Your Office 2019 product will be installed and ready to use.
- If you need to install a different Office product, delete the 'configuration.xml' file from the 'Office setup files' folder and follow these instructions again beginning at Step Four: Download and Prepare the Configuration File.
If you need to customize your installation or need more detailed instructions, you can refer to Microsoft's Office 2019 deployment guide for IT professionals.
macOS Download and Installation Instructions for Office 2019
With Office 2019 products for Mac, you can't download the Office installation files directly from the VLSC. Instead, you'll download an activation tool called the Volume License (VL) Serializer from the VLSC and then separately download the Office installation files from Microsoft through the Office Content Delivery Network (CDN).
The instructions for performing all these steps are provided in the VLSCunder the Downloads and Keys tab for each Office 2019 productfor Mac. We're including those same instructions here with more details for organizations that need more assistance.
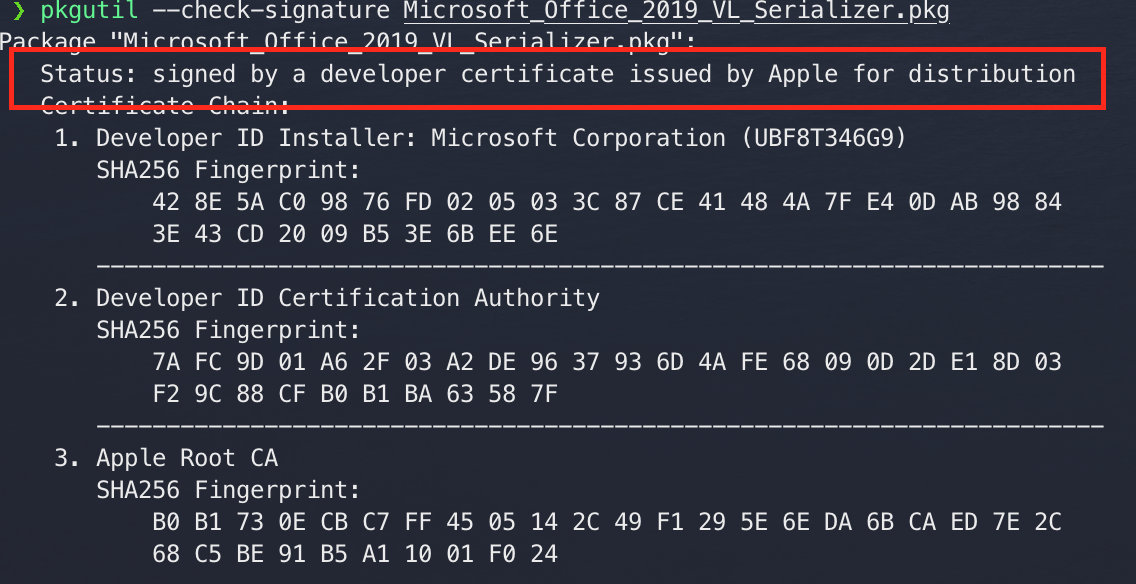
Step One: Register at the VLSC and Accept Your Software Agreement
If you haven't already, register at the VLSC and accept your software license agreement for the Office 2019 products you requested by completing only steps one and two in our VLSC quick-start guide.
Step Two: Download and Install the Volume License Serializer
- Sign in to the VLSC.
- Select the Downloads and Keys tab.
- Find your Office 2019 for Mac product in the list and click its Download link.
- Click the Continue button at the bottom of the window.
- Click the download icon (circle with a downward arrow) to download the Volume License Serializer .iso file.
- Once the download is complete, open the .iso file to extract the Volume License Serializer package file.
- Run the Volume License Serializer package file on each computer that you'll be installing a volume licensed Office 2019 for Mac product on.
If you requested more than one kind of Office 2019 for Mac product, you'll repeat this process for each product.
We suggest running the Volume License Serializer before you install your Office 2019 for Mac products in the next step, but you can also run the serializer afterward if you prefer.
Step Three: Download and Install Your Products
The download links to obtain your Office 2019 for Mac products from the Office CDN should be included in the text instructions that appear when you click the Download link for each product in the VLSC.
However, you can also find the download links for the Office 2019 suite andindividual applications directly from Microsoft.
For the Office for Mac 2019 suite, you can choose whether you want the download to include Microsoft Teams (Microsoft's communications platform) or not. After you've downloaded the installation package, open it and follow the instructions to install your product.
Activate Office In Mac
If you need to customize your installation or need more detailed instructions, you can refer to Microsoft's Office for Mac deployment guide for IT professionals.
