- Powerpoint Converter To Video For Macbook Pro
- Best Video Converter For Mac
- Free Powerpoint Converter To Video
- Youtube Video Converter For Mac
- Powerpoint Converter To Video For Mac Windows 7
Contents
- How to Save a PowerPoint as a Video on Mac. Converting a PowerPoint presentation to video on Mac is generally an easy process. This process involves exporting your PowerPoint presentation to a video format say MP4 and MOV. It is worth knowing that PowerPoint 2016 for mac does not support saving the presentations a video.
- Total Video Converter for Mac is a piece of full-featured video converter and DVD burner that supports almost all video and audio formats. Mac Total Video Converter supports HD video, html5 video, WMV, MKV, AVI, MP4, QT, FLV, TS, 3GP, GIF, SWF, MOV, FLV, WAV, MP3, AAC, M4A, WMA, FLAC and so on.It is the best application to convert videos for Apple TV, iPad, iPhone, iPod, Xbox 360, PlayStation.
- Convert powerpoint to video free download - Wise Video Converter, Convert Powerpoint to Video 4dots, PowerPoint to Video Converter Free, and many more programs.
- Jun 21, 2018 Part 2: Convert PPT to video on Mac with Leawo PowerPoint to Video Pro and Video Converter for Mac. If the above method is too dull for you, you can try the two apps below to make your PPT more attractive in video. Leawo PowerPoint to Video Pro is a PPT to video converter, supporting almost all popular video and audio formats.
How to download online videos on Mac easily and quickly. The Wondershare Video Converter for Mac supports video downloads from over 10,000 sites, including popular names like YouTube, DailyMotion, Lynda, Facebook, and many more.
- How to create a video from PowerPoint 2016
It pays to know how to save PowerPoint as video. Whether you are preparing a PowerPoint presentation for work, school, non-profit, staff training or investor relations. Content marketing is one of the biggest trends of the past couple of years and knowing how to distribute your content via various media is critical to business success. This article will guide and show you, step by step, how to save your PowerPoint presentation in video format. Next, we discuss the advantages of PowerPoint to video conversion and how you can put a single presentation to greater use. This guide is written by 24Slides’ Powerpoint experts and includes instruction on using PowerPoint for Mac.
6 Reasons to save PowerPoint as video
So you are considering saving your PowerPoint presentation as video? Before we show you how to do it, let’s talk about why it’s a great idea to convert your PowerPoint to video.
- You can show your presentation to a wider audience by sharing the video on YouTube and other video platforms.
- Your audience do not need to have a copy of Microsoft PowerPoint to view your presentation.
- Burn your presentation video on CD or DVD and giveaway as promotional material to clients or potential customers.
- Leverage your presentation and increase the return on investment (ROI) of your presentations by distributing them as video.
- The technical ability of your audience will not become a barrier to delivering your message. Your video becomes easy to access without the knowledge and understanding of powerpoint.
- Your audience will see your presentation exactly as you have intended it to be seen. Unlike sharing it as a presentation, some slides may get deleted or changed.
Now that you know why you’re on the right track by learning how to save PowerPoint presentations as video, let’s get into the process of exactly how to do it.
How to save PowerPoint 2010 as a video
If you are still using PowerPoint 2010 to create your presentations, you’ll be pleased to know you can still convert your PowerPoint to video. The process is som simple that you’ll wonder why you haven’t been doing this all along.
Whether your presentation contains just text or is a multimedia presentation with sound narration, transitions and video, you will be able to convert it into video. Microsoft PowerPoint allows you to save PowerPoint as video in Windows Media Video (.wmv) file format. If you plan for sharing your presentation as a video before creating it, you can decide whether to record the narration before creating the presentation.
Here are the steps you need to follow:
- Create your PowerPoint presentation as normal and save it.
- If you’re using narration for your presentation, record the narration and add timings to the slideshow.
- Select the File menu and click on Save & Send.
- Under the Save & Send menu, find and click on Create a Video.
- Click on the Computer & HD Displays option to customise the video size and quality (small, medium and large size & quality).
- Click the Don’t Use Recorded Timings and Narrations to select if you’re using timings and narrations.
- Click Create Video and another dialogue box opens.
- Enter appropriate filename and saving location to save your newly created video.
Once your presentation to video conversion is complete, the video is ready to share via Facebook, Youtube, Vimeo or email.
How to save a PowerPoint 2007 presentation as video
There are many users still running Microsoft Office 2007, hence PowerPoint 2007 on their computers. If you are one of them, don’t worry, there are ways to convert your PowerPoint to video using a bundled Microsoft product, Windows Movie Maker.
If you want to convert a PowerPoint 2007 presentation to video and you are running a newer version of the program, you can open the file within PowerPoint 2013. You can then use the Create a Video feature to convert your PowerPoint to video.
Alternatively, if you only have access to PowerPoint 2007 and have a copy of Windows Movie Maker installed, you can save your presentation as image files (.jpg). Once you’ve saved each slide, fire up Windows Movie Maker and start a new project.
Next, import all the slides you saved as images into the new project and create your video.
Note: You can include transitions in Windows Movie Maker. However, animations will not convert when you save the slides as image (.jpg) files. Make sure you modify your slides to remove any animations and ensure you do not lose vital parts of your message before saving as images.
If your presentation has narration, you can import the the sound file directly into Windows Movie Maker. If you do not have the source audio file, you can save the presentation as a web page (a separate .wav file is created). You can then import the .wav file into your Windows Movie Maker video.
How to convert your PowerPoint to video in PowerPoint 2013 in 7 Steps
Turning your PowerPoint 2013 presentation slides into a video is easier than you think. In seven simple steps, you can turn your presentation into a video you can share with viewers wherever they are. Here’s how you do it.
- Access Powerpoint’s Backstage View by clicking on File.
- Select Export and click on Create a Video to access the video export menu.
- Click on the Create a Video option and expand the Computer and HD Displays option to select output video size and quality settings.
- Click on the drop down arrow to expand the Use Recorded Timings and Narrations menu. Use this to select whether you’re using recorded timings or not. If not using recorded timings and narrations, set the duration of each slide using the timings option at the bottom.
- Click the Create Video button to show the Save As dialogue box.
- Select the location where you want to save your video and choose a suitable filename for the video file. Also choose the video file type.
- Click Save and PowerPoint will begin converting your presentation to video. This may take a couple of seconds or a few minutes depending on the size of your presentation.
When the video creation is complete, the video is ready to view, upload to your website, Facebook, YouTube or sharing by email.
How to save a presentation as a movie file in PowerPoint For Mac
If you have an Apple computer running a Mac version of PowerPoint, you can convert your presentation into a movie for easier and wider distribution. The process is similar to Windows system with the inevitable differences between the operating systems. In just a few simple steps, you will be able to turn your powerful presentation into a movie file. The following limitations apply:
Powerpoint Converter To Video For Macbook Pro
- The output is a .mov file compatible with only the Quicktime player or 3rd party converting programs.
- You will lose transitions and animations within the presentation and so make sure you modify your presentation prior to converting it.
- You will also lose narration during the conversion process, you may wish to add the narration as an audio soundtrack to the movie.
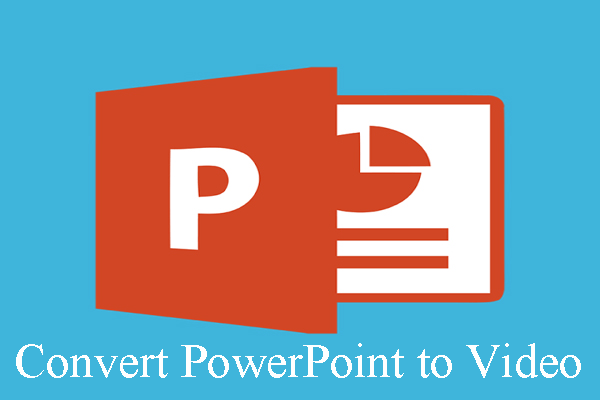
The steps are as follows:
- Click on File and choose Save as Movie.
- Click Movie Options to add a background soundtrack (music or your narration) or credits.
- Click Movie Settings to adjust the output quality and video size settings. You can also choose the slide durations, to create a looping video and slide transitions under this option.
- Click OK to close the Movie Options dialogue box.
- Click Save to start creating your video. The process will take a couple of seconds or longer depending on the size and quality options you select.
Once the process is complete, your movie is ready for playback or to convert into other file formats and share via Social Media or other outlets. If you’re using PowerPoint for Mac 2008 and 2011, these steps will work for either.
How to create a video from PowerPoint 2016
You can create a full-fidelity video from your presentation in PowerPoint 2016 in MPEG-4 (.mp4) or Windows Media Video (.wmv) format. In just six steps, you can turn your presentation into a video you can share and distribute on Facebook, YouTube, burn to DVD or via email. Here’s how you go about it:
- Click on the File tab to show file options.
- Scroll down and select Export and navigate to Create a Video.
- Select your video settings preference (video quality, timings and narration, video size).
- Click on Create a Video.
- Choose a filename, saving location and video type (.mp4 or .wmv).
- Click on Save to start video creation process.
This article has shown you how to convert and save PowerPoint as video. Once you’ve delivered a powerful presentation to an audience, making it available afterwards is always a great idea, especially for training presentations. To maintain the presentation in its entirety, saving it as a video and distributing it is the best option. By converting a presentation to video, you are able to reach a wider audience through YouTube, Facebook and other video hosting and sharing sites. We hope you’ve gained some useful insights on how you can achieve that following the simple, step by step guides for the version of PowerPoint you are running.
Did you know?
At 24slides, we provide stunning Powerpoint presentation services and are able to help you and your team have an incredible presentation to film. Take a look at some examples of our work and let’s get in touch. Alternatively, feel free to browse and download hundreds of free Powerpoint templates from our library.
You might also find this interesting: How To Use Format Painter In PowerPoint
by Christine Smith • 2020-10-28 17:37:20 • Proven solutions
PowerPoint presentation becomes convenient when a demonstration is to take place. Most of us know a lot when it comes to PowerPoint presentations, but still, we do not know that it can be converted into a video or we don't know how to go about it. One might be wondering that it can't be possible; nevertheless, it actually can be converted. It could be applied in the business world, academic or otherwise. Understandably, users might actually need to convert PowerPoint to video on Mac because they don't want to lose certain important slideshow. Therefore, in this article today, we shall know about the best ways through with you can convert PowerPoint to video on Mac.
Part 1. How to Save Powerpoint as Video on Mac Directly and Free
PowerPoint presentations have always been used to add colors to a demonstration. They are highly rated and also offer diversities of features to enhance its appearance. You might be facing one of the difficulties of having to send the presentation across to the recipient who might not have a PowerPoint, so the easiest way to look into it is to export the PPT to a video format.
Below are the necessary steps to follow on how to convert PowerPoint to video on Mac. The procedure is cool that will keep you wondering why you haven't been doing it. To effortlessly export PowerPoint to the video directly on your Mac, there is a prerequisite to installing the PowerPoint Presentation accurately on your Mac, especially the latest version, to get the desired result.
Step 1. Create your PowerPoint presentation as usual and have it saved. The next thing to do is to go to the File, which is located at the top left side on your Mac screen, and select Export. Don't use the Save As option, because it doesn't offer video options.
Step 2. A pop-up window appears, which includes multiple options. Click on File Format to select your desired output format, like MP4 or MOV, form the drop-down menu.
Step 3. Next is to choose the quality of the video you prefer and also customize the video size. Note that the quality actually determines the video size.
Step 4. If you want to use the recorded timings in your videos, you can check the Use Recorded Timings and Narrations option. And you are also allowed to set the slide timings if you have not set yet.
Step 5. When all is done, select the Export button to finish the process.
After the PPT is saved as a video, you can share it with anybody and play videos on any applications or devices.
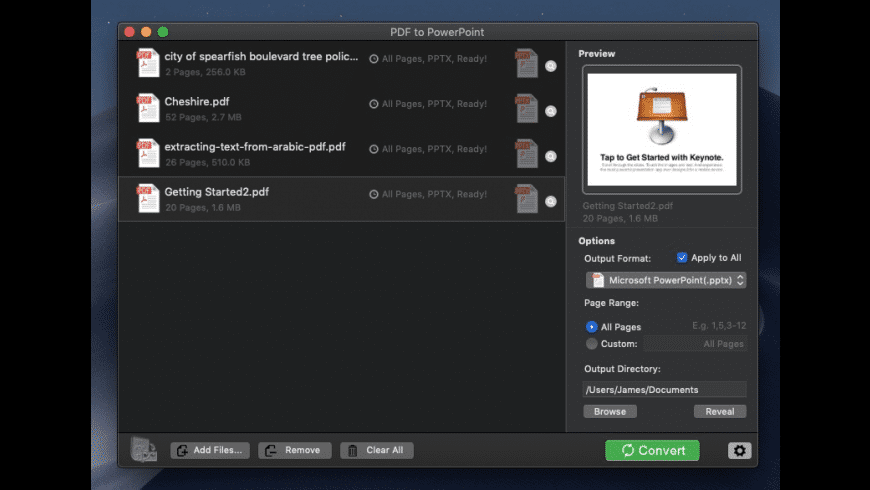
Part 2. How to Convert Powerpoint into Video Online
Another easy method to export PowerPoint as a video on Mac is using Online Convert, a free online tool to convert file formats. It helps to convert PowerPoint files into video format to MP4/AVI or other video formats. All you need to do is to input the intended file or provide an address to the video file into the online converter. The software produces high-quality videos, and it is not limited to usage. It automatically downloads the converted video to your computer at a very high speed. The video converter will not show any watermark in the finished file. The amazing thing is that it provides numerous optional settings for output configuring.
Step 1. Visit the URL (https://www.online-convert.com/) and select the target format, which is under Video Converter and click on convert to MP4/AVI or other formats you like.
Step 2. The next thing is to upload the PowerPoint you want to convert to MP4/AVI. Move to the Optional settings box and choose the customization settings as you like.
Step 3. Save the settings you have made and write the file name, then click on the Convert file button, and your PowerPoint presentation will be converted into MP4/AVI format within a few minutes.
Part 3. Other 6 Recommended Powerpoint to Video Converters on Mac/Windows
Different software can be helpful if you want to export PowerPoint to video on Mac. The software will help in protecting your presentation. 6 recommended software listed below, which will help you in converting PowerPoint to video.
1. Xilisoft PowerPoint to MP4 Converter for Mac
Best Video Converter For Mac
It can help you convert PowerPoint presentations to a lot of popular video formats, including full high-definition (HD) quality. And it can turn any PPTs into videos without Microsoft PowerPoint installed. This software provides a number of tools to help you customize and tweak your presentation before conversion.
Pros:
● It enables easy conversion of PowerPoint to other formats.
● It includes basic editing functions and can convert PPT to HD videos.
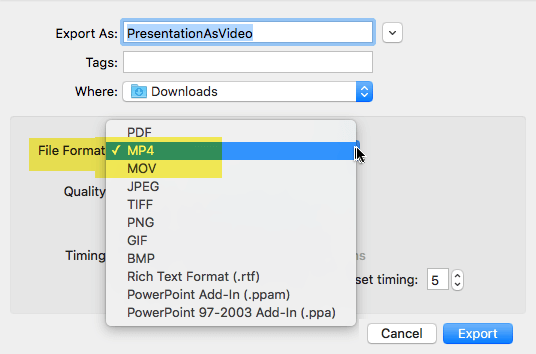
● It works with Mac.
Free Powerpoint Converter To Video
Cons:
● It may crash with large files.
● It is quite difficult to navigate.
● Some output formats don't work properly(for example, RM).
2. ETinySoft PowerPoint Video Converter for MAC
The ETinySoft converter claims to have all in one PowerPoint converter to be able to export files to all standard video formats. The site provides a lot of video tutorials to help beginners get started. Its conversion speed is ultra-fast. Exported videos can easily be shared on social media platforms. It is a brilliant converter, which is specially designed for Mac users.
Pros:
● It allows its users to choose between high-quality, rapid, and simple conversion.
● It offers a wide range of output formats.
● It supports converting PowerPoint files to still images in a variety of formats.
Cons:
● It consumes system resources a lot.
● It runs only on Mac OS X 10.6 or above version.
● Its work is unstable sometimes.
3. Digital Office Pro PPT to DVD Converter for Windows
This helps to export your PowerPoint file to DVD or video formats. It also gives room for further varieties of video file types to choose from. The files are friendly with most portable devices, including Mac.
Pros:
● The video will be able to maintain all effects, including transitions and animations from the original file.
● It enables easy conversion of PowerPoint to other formats such as WMV, MOV MP4, and M4V.
● Supports all types of PowerPoint files and also all versions.
Cons:
● It can take a while for the files to be fully exported.
● It hardly supports Video and Audio narration.
● It does not allow technical support on it.
4. RZ Soft PowerPoint Converter to Video for Windows
RZ soft is free software for PowerPoint conversion, which supports virtually all the versions of PowerPoint and its formats. And the output resolution and size is in line with the user's specification. It also supports conversion to different popular formats such as AVI, MP4, and FLV, to the specific portable device. The conversion is very easy and fast. The software allows videos to be shared on blogs and social media. The video settings can be changed to the users' taste from the quality, to frame rate and video bit rate.
Pros:
● The software comprises DVD burner features.
● The video that has been exported tends to preserve its original slideshow features like video clips, sounds, and transitions.
● The free version doesn't have a time limit.
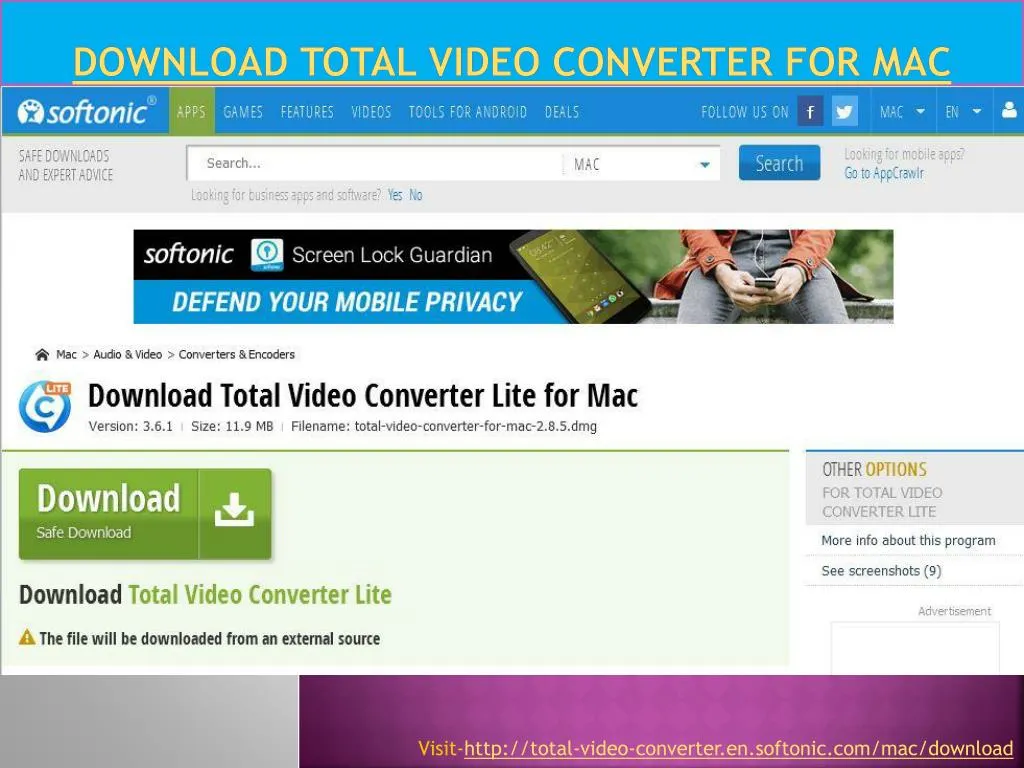
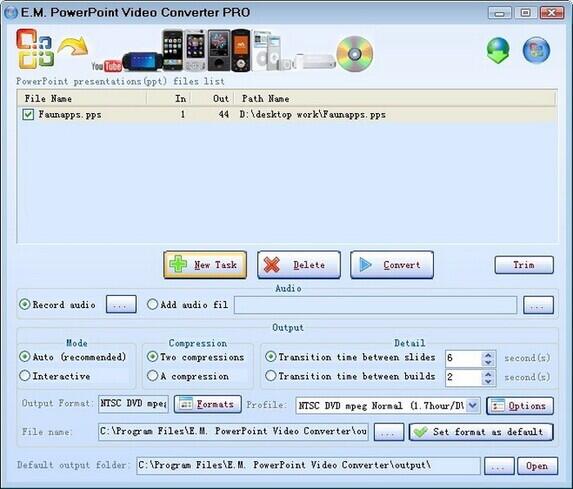
Cons:
● You must purchase a paid version for HD Quality.
● External devices are not allowed on the free version.
● The free version only export files to AVI.
5. ImToo Convert PowerPoint to Video for Windows
The ImToo exporter enhances the ability to export your PowerPoint files to video formats without having to install or download the PowerPoint on your computer. The software also allows its users to add watermarks and music to the PowerPoint file before actually exporting it. With this awesome software, you can export two or more files with just one click. It is specially designed for your Mac, making it fit the screen. It allows its users to customize its parameters like the bit rate, frame rate, resolution, quality, etc.
Pros:
● It allows a very swift conversion of files.
Youtube Video Converter For Mac
● Export files to most current formats.
● The video quality is very high, which will fit into your computer screen without any problem.
Cons:
● The free version does not support HD and external devices.
● It can only convert up to 800 × 600 video resolution.
● The free version doesn't have many features.
Powerpoint Converter To Video For Mac Windows 7
6. MoyeaSoft PowerPoint to Video Converter for Windows
This software has amazing features that will convert your PowerPoint slideshow to varieties of formats and also keep its original effects without altering anything. It is compatible with most tablets, computers, and even mobile phones. It has a multilingual feature which supports up to 8 languages, educational facility to encourage e-learning lessons to video formats, especially to tutors.
Pros:
● This software is very easy to install on your Mac.
● It has a good range of video outputs.
● It is user responsive.
Cons:
● The conversion may be slow, which might take a while to export fully.
● A very big watermark is placed in the middle of the presentation.
● Will not be able to convert PowerPoint to a video if the PowerPoint is not installed on your Mac.
After we learn the tools work on PPT to video, we'd like to recommend the best video converter for Mac/Windows. Wondershare UniConverter (originally Wondershare Video Converter Ultimate) helps to convert videos and audio files in any format. You can customize your PowerPoint to a video playing with recording a screen, and then convert the recorded video to any format you want. It supports 1,000+ popular media formats, including MP4/MOV/AVI/MKV/MP3, etc. With this software, you can not only convert media files easily, but also downloading videos from websites by pasting URLs directly, and more additional tools related to videos.
Wondershare UniConverter - Your Complete Video Toolbox
- Convert video and audio in any format, 1,000+ formats like MP4/AVI/MOV/MKV/WMV/MP3 are supported.
- Video conversion with built-in editing tools to crop, trim, add effects, and make other customizations.
- Transfer video/audio files to iPhone/iPad/Android device without quality loss.
- Download videos from 1,000+ popular websites like YouTube by pasting URLs.
- Burn videos to DVD/ISO/IFO files with beautiful free DVD menu templates.
- Additional functions include Fix Media Metadata, VR Converter, Cast to TV, GIF Maker, Screen Recorder, and DVD Copy.
- Supported OS: Mac OS 10.15 (Catalina), 10.14, 10.13, 10.12, 10.11, 10.10, 10.9, 10.8, 10.7, 10.6, Windows 10/8/7/XP/Vista.
Conclusion
It is both easy and free to export PowerPoint to video on Mac or windows without experiencing any difficulties at all if you follow the ways and guidelines explained in the article. Every method is well organized and reliable to process even by an amateur. So, go ahead and choose any of the above ways to have your PowerPoint convert to video on Mac.
