Professional, open-source raster graphics editor with advanced digital painting and sketching. Download GIMP for Mac & read reviews. Photo-editing tools.
If you’re a designer or photographer, you’ve probably heard of GIMP — the image manipulation software that has for a long time been a free alternative to the likes of Adobe Photoshop. It’s hard to not be a fan of GIMP. Since 1995, it has become one of the largest open-source projects for raster graphics editing. When you don’t need all the bells and whistles of professional software, GIMP is almost always the answer — until you encounter GIMP’s slow performance.
Why Is GIMP Slow On My Mac?
Being a free, open-source project, GIMP doesn’t get to enjoy the rigorous process that other software companies need to have in place — from code reviews through to full QA testing and support teams. GIMP also needs to work well on multiple operating systems, including macOS, Windows, and Linux. Therefore, software updates can often cripple performance and make GIMP slow.
I’ve seen these issues come up in open-source projects first-hand. Thankfully the community is usually just as good at helping you as they are at building the software. So let’s get started on the way to speed up GIMP.
Disable OpenCL Hardware Acceleration
Sometimes you may take the slow performance of your Mac for GIMP’s lags. You may start looking for a reason why GIMP slows down your machine, when, technically, it may be the opposite. To give your Mac a good old speed up, we recommend you to use an Apple-notarized software, which is CleanMyMac X. Just install the tool, launch it and hit the Scan button. It will check your Mac for unneeded files and speed up the system by cleaning it of system junk and terminating laggy processes. Hit Run to let CleanMyMac X help your Mac run faster.
If you experience adjusting curves and rotating your images taking longer than expected, you might find the answer in your graphics processing settings. GIMP has seen some issues in the past with Nvidia and Intel graphics drivers, which have interfered with GIMP’s OpenCL Hardware Acceleration. So it might be better to disable it:
Gimp 2.8 Free Download Windows
- Open GIMP.
- Navigate to Preferences.
- Click on System Resources.
- Find Hardware Acceleration and uncheck “Use OpenCL.”
Time to see if it worked. Try performing the same action before and after disabling OpenCL. If you found no difference, go back and re-enable OpenCL as it may boost performance in other processes.
Try a different color profile
Most designers try to calibrate their monitor’s color profile to their working conditions, then ask their software to try and match that profile. However, sometimes the algorithms behind these color profiles can hit snags in GIMP’s own code or interfere with your macOS native profiling. To fix this:
- Open GIMP.
- Navigate to Preferences.
- Click on Color Management.
- Under Monitor Profile, uncheck “Try to Use the System Monitor Profile.”
From here, you can run a quick test on GIMP to see if performance has improved. If so, you may want to go back into your Color Management settings and select one of the existing software profiles from the dropdown menu that more closely matches your monitor.
Reinstall GIMP altogether

It’s hard to collaborate on open-source software, especially when development support is at the mercy of its contributors. That means bugs and issues can slip past the software updates easily, or your files can be fragmented after installing new updates on top of existing ones. There’s a process for raising bugs with the community, but in the middle of rendering your work, the last thing you feel like doing is writing a support ticket. To reinstall:
- Head to the GIMP website.
- Click on the Download link.
- Select the latest macOS package.
- Drag the files into your Applications folder.
The fresh install shouldn’t have any interference with older version files, and you can get back to work knowing you’re running the latest solid build.
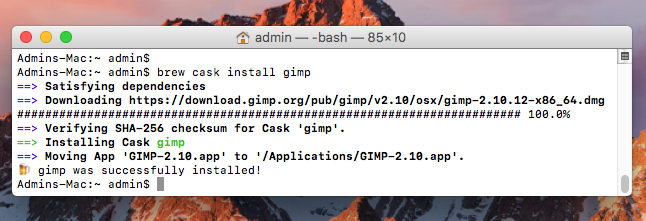
Free up some RAM to cure GIMP slowness
Overcoming some of GIMP’s potential issues and weak points is a good place to start, but what if it’s still slow? Searching all the deeper threads online yielded only one definitive conclusion: GIMP’s performance is directly related to the available RAM you have on hand. While buying RAM for your current MacBook is likely a no-go, you can still decrease the amount of RAM used by other applications with a powerful optimizer such as CleanMyMac X:
- Download a free edition of CleanMyMac X.
- Go to Maintenance under the Speed tab.
- Select Free Up RAM (and any other applicable ones).
- Click Run.
Gimp Download For Mac 10.6
CleanMyMac X is the best utility around for running all sorts of optimizations, including shaping up your RAM use, clearing user and system caches, and analyzing your disk space. Now check back with GIMP to see how much faster it has become. Repeat the CleanMyMac X scan once in a while and you’ll be able to speed up GIMP on-demand anytime.
