- Free Virus Scan For Mac No Download
- Free Antivirus For Mac
- Free Virus Scans For Mac Computers
- Free Virus Scan For Macbook
Avira Free Security. Password manager included. Optional additional downloadable. Protect your Mac from malware. MacOS has many features that help protect your Mac and your personal information from malicious software, or malware. One common way malware is distributed is by embedding it in a harmless-looking app. You can reduce this risk by using software only from reliable sources. Free Virus Scanner and Removal Tool Don’t worry about viruses. Avast Free Antivirus scans and cleans the viruses currently on your device, and stops future viruses and threats from infecting your system. And it's 100% free and easy to use.
The Norton Power Eraser tool is only compatible with computers running Microsoft Windows operating systems. It does not work with computers running on WinPE, Mac OS X, Android devices, and iOS devices.
Norton Power Eraser is a free virus removal tool that can be downloaded and run to remove malware and threats from your computer. You don't need to install this tool.
Download Norton Power Eraser.
Click Save.
Select the location as Desktop, and then click Save.
To run Norton Power Eraser, double-click the NPE.exe file.
If the User Account Control window prompts, click Yes or Continue.
Read the license agreement, and click Accept.
Norton Power Eraser checks for and downloads the new version if available.
In the Norton Power Eraser window, click the Scan for Risks icon.
By default, Norton Power Eraser performs a Rootkit scan and requires a system restart. When you see a prompt to restart the computer, click Restart.
If you do not want to include the Rootkit scan, go to Settings, and uncheck the option Include Rootkit scan (requires a computer restart).
Wait for the scan to complete.
Some applications can install unwanted toolbars and can cause browser redirection. Norton Power Eraser provides an unwanted application scan option to scan your computer for potentially unwanted programs (PUP) and potentially unwanted applications (PUAs). For more information, read Run an Unwanted Application scan in Norton Power Eraser.
Need more help?
Norton Automatic Scans updates virus definitions and scans your computer regularly for a range of threats. If you disable Automatic Scans, have been offline, or suspect that you have a virus, you can manually run the following:
Free Virus Scan For Mac No Download
Quick Scan to analyze areas of your computer that are most vulnerable to threats.
Full Scan to analyze your entire system including less vulnerable applications, files, and running processes than those checked during a Quick Scan.
File Scan to analyze individual files or folders if you suspect that they are at risk.
Start Norton.
If you see the My Norton window, next to Device Security, click Open.
In the Norton main window, click Scans.
On the left pane, click the scan that you want to run:
Quick Scan > Start a Quick Scan
Full Scan > Start a Full Scan
File Scan > Select a File
Navigate to the folder or file and then click Scan.
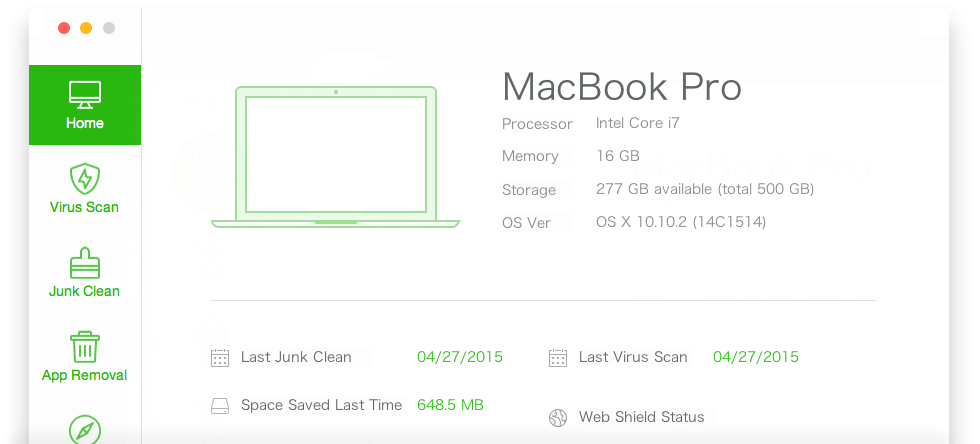

Using the Scan Summary window, you can view the summary of the scan that your Norton product last performed. Your Norton product automatically takes appropriate action on any infected file that it detects during the scan. You can view the details of the virus scans in the Security History window.
Free Antivirus For Mac
If your Norton product cannot repair an infected file, the file is quarantined. This way, your Norton product prevents the infection from spreading and infecting other files in your Mac. You can find the quarantined item under the Quarantine category in the Security History window.
Free Virus Scans For Mac Computers
You can use the Done option to close the Scan Results window. For potentially unwanted applications, Delete button is enabled. You can use the Delete button to remove the application.
Free Virus Scan For Macbook
Your Norton product displays the Virus Scan Complete window which indicates that the infected files are repaired, and the files are safe to use. You can use the Security History option in the Activity section of the Advanced window to view the details of the repaired files. You can also view the detected viruses and the action that was taken against the virus to protect your Mac.
