Solution on Mac for Word 2016 and later, and Word for Office 365 If your version of Word is 14.xx or earlier, or if you're not using MathType 7 or later do not proceed! These steps will not work. MathType is also compatible with Microsoft 365 Office suite and iWork suite up to 10.14 Mojave. Find more information about macOS Catalina compatibility here. Download for macOS. Add-on for Google Docs that allows you to easily create and edit mathematical notation.
Applicability
Mathtype For Office 2019


| The information on this page applies to: | |
|---|---|
| MathType 7.0 and later for Mac |
|
- 当2016用户安装上述提供的Mathtype时会提示不兼容2016的Office版本。 解决方法如下: 1、从MathType安装路径中找到MathTypeOffice Support64中的MathType Commands 6 For Word 2013和WordCmds两个文件。此步骤要注意自己安装的Office2016版本是32位还是64位,32位用户在MathTypeOffice Support32.
- I will show you the easiest method to work on MathType inbuilt in MS office 2016. Requirements: 1. MS office 2016 2. MathType 6.9a Easy and fast math typing.
This is a continuation of TechNote 133…
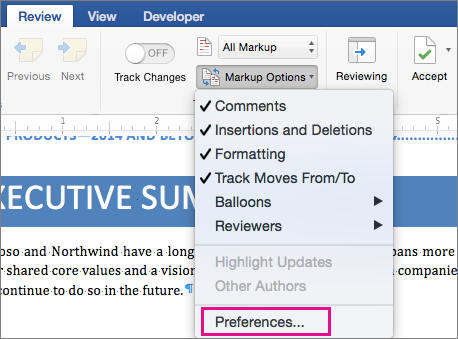
If you have not first read and followed the steps in that article, please go to TechNote 133 and go through the process described there.
Solution on Mac for Word 2016 and later, and Word for Office 365
If your version of Word is 14.xx or earlier, or if you're not using MathType 7 or later do not proceed! These steps will not work.

- On the top menu bar, click Tools, then Templates and Add-ins.
- In the resulting window, under Global templates and add-ins, the following items should be present and checked as shown:
- If the item(s) from step 3 are present and the Commands one checked, click OK. If they're present but not checked, click to place a checkmark in the box for MathType Commands 2016.dotm, then click OK. The MathType tab should now be present in Word.
- If the items from step 3 are not present, that's OK. Please try this:
- Click the + button beneath the box where the checked items should be. This will open a window titled Choose a template to add.
- In the window, navigate to this folder:
Applications:MathType:Office Support - Find MathType Commands 2016.dotm, click to select it, and click Open.
- This will bring it into the Templates and Add-ins box. Make sure there's a checkmark in the box to its left. If it doesn't, click to place a checkmark there.
- This should restore the MathType tab in Word. Sometimes it takes a few seconds to load it in.
If you have meticulously worked through this process and the MathType tab is still not on the ribbon in Word 2016, please write and let us know you've gone through the steps here, and you still don't have a MathType tab in Word. Please let us know what versions of macOS, Word, and MathType you're using, as well as your MathType product key.
Applicability
| The information on this page applies to: | |
|---|---|
| MathType 6.9b and later for Windows |
|

Mathtype For Mac Office 2016
This is a continuation of TechNote 133…
If you have not first read and followed the steps in that article, please go to TechNote 133 and go through the process described there.
Solution on Windows for Word 2016 and later, and Word for Office 365, 64-bit
- From the File tab, choose Options.
- In the resulting window, from the left-side navigation menu choose Add-ins.
- Using the drop-down menu located at the bottom of the window, choose Word Add-ins and click the button labeled, 'Go'.
- In the resulting window, under Global Templates and add-ins, the following items should be present:Note: If you're using MathType 6.9b or 6.9d, the first item will be named MathType Commands 6 for Word 2016.dotm.
- If the items from the previous step are not present, proceed to the next step. If they are present, the 'MathType Commands' item should be checked (selected) if you're using MathType 7 and later. If you're using MathType 6.9b or 6.9d, both items should be checked.
- If the items from step 5 are not present, that's OK. Please try this:
- Click the Add button. This will open a window titled Add Template.
- In the window, navigate to this path:
C:Program Files (x86)MathTypeOffice Support64 - You will see the following items in the folder (among others):
MathType Commands 6 for Word 2016.dotm (if not using MathType 7 or later)
MathType Commands 2016.dotm (if using MathType 7 or later)
WordCmds.dot
If there's not a …Word 2016.dotm file in the folder, verify once again you're using the correct version of MathType. Office 2016 is only supported by MathType 6.9b (not 6.9 and not 6.9a) and later. - Select one of them at a time, and click Open. This will bring it into the Add-Ins box. You will then need to click Add one more time to bring in the other add-in (either MathType Commands….dotm or WordCmds.dot).
- Once you have them listed under Templates and Add-ins, the boxes on the left side should have a checkmark inside, but if they don't, click to place a checkmark there. Click OK. (For MathType 7 and later, it's only necessary for MathType Commands 2016.dotm to have a checkmark.)
- This should restore the MathType tab in Word. Sometimes it takes a few seconds to load it in.
- C:Program Files (x86)Microsoft OfficerootOffice16STARTUP
- C:Users[your_user_name]AppDataLocalPackagesMicrosoft.Office.Desktop_8wekyb3d8bbwe
LocalCacheRoamingMicrosoftWordSTARTUP - C:Users[your_user_name]AppDataRoamingMicrosoftWordSTARTUP
Mathtype 7 Mac Office 2016
If you have meticulously worked through this process and the MathType tab is still not on the ribbon in the 64-bit versions of Word listed above, please write and let us know you've gone through the steps here, and you still don't have a MathType tab in Word. Please let us know what versions of Windows, Word, and MathType you're using, as well as your MathType product key.
