To complete this task, a good game recording program is needed. However, there are tons of different screen capturing applications on the market, and you may get confused while choosing the best free screen capture software for games. To satisfy your needs, we will share with you some best free screen capture software for both Windows and Mac. Game capture software should put your creativity first. It should empower you to perform, inspire you to create, and equip you with tools to make your content shine. To that end, Game Capture excels.
- Game Screen Capture For Mac Windows 10
- Best Game Screen Recorder For Mac
- Game Screen Capture For Macbook Air
- Game Screen Capture For Macbook
Nowadays, more and more users want to record gameplay and share the recording with their friends, relatives, or teammates. To complete this task, a good game recording program is needed. However, there are tons of different screen capturing applications on the market, and you may get confused while choosing the best free screen capture software for games. To satisfy your needs, we will share with you some best free screen capture software for both Windows and Mac users. Just continue reading to find more information.
1. EaseUS RecExperts
This brand new screen recording software will help you to record your game screen easily and quickly. If you want to demonstrate your reactions to the battlefield, you can use EaseUS RecExperts to capture the video from your webcam at the same time. Besides that, it enables you to use EaseUS Video Editor to process your recordings. If the recorded video and audio are not OK, you can rely on the editing functions of the application. Apart from that, you can improve the sound, cancel a noise, or crop unwanted parts of the video (some bad shots to your game enemy). Of course, if you want to, you can change the format of your recordings effortlessly.
Using this software you can do the following things:
- Supports special game mode
- Records the background sounds and a voice with your microphone simultaneously
- Supports creating recording tasks automatically and starts recording at a specific time
- Removes the background noise and boosts your audio
The steps of recording the games:
Step 1. Launch the game you're about to record and then the downloaded EaseUS RecExperts.
Step 2. Once you begin playing the game, click the 'Record Game' button to get in the game recording.
Step 3. Select the region and click the 'REC' button to start recording. And then you can choose to pause or stop the recording during the course of the gameplay.
Step 4. After saving the recorded gameplay video, you can directly save the video to a local disk or upload it to cloud storage, YouTube, Vimeo, and many other platforms.
2. Gecata
Platforms: Windows 7/8/10
Gecata is a lightweight and free game recording software for Windows PCs. You can use it to capture gameplay or a whole Windows desktop with one click. Making game videos with this screen capture software is easy, as it supports many hotkeys to control the recording without leaving the game. You can configure the bitrate to get a better quality, but you will get bigger file size. Moreover, Gecata offers two options: VBR (recommended), which is a simple slider from 'Smaller size' to 'Better quality,' and Custom (a field, where so you enter the wanted bitrate in kbps). The developers promise to add a Streaming mode soon, so the player can build its fans base on Twitch during real-time gameplay and keep recordings at the YouTube gaming channel.
Pros:
- Simple and easy to use free application
- Records games at 4K 60FPS
- Captures in fullscreen or windowed mode with webcam & overlay
- Intel and NVIDIA hardware acceleration to reduce CPU load
Cons:
- Limited settings to configure
- Puts a watermark (on the free version)
3. Streamlabs OBS
Platforms: Windows 10/8.1/8/7
The Streamlabs OBS is a video recording and streaming platform with a simple interface for the novice gamer. It gathers a lot of integrated features, which will help you to capture your best gameplay. You will need a Streamlabs account, and then the software allows you to import many tools directly from the company's website. It recognizes your supporters live on stream with fully customizable alerts, and you can choose the sources that appear in your live stream or recorded video.
Pros:
- Free to use streaming software with everything you need to stream to Twitch, YouTube, and Facebook
- Dynamic in-game overlay for single monitors
- Saves resources and settings on the cloud
Cons:
- More likely to crash with all its add-ons
- Fewer encoding options than OBS
- Currently in beta, so you might face some issues
4. Fraps
Platforms: Windows XP/7/10
Fraps is a prevalent game recording software for Windows, as it's simple to use. Fraps gives you some essential options, like setting the video capture frame rate manually - from 30 to 120FPS. You can record audio through both external input and system sound. Also, the software allows you to show your cursor while recording games on your Windows PC.
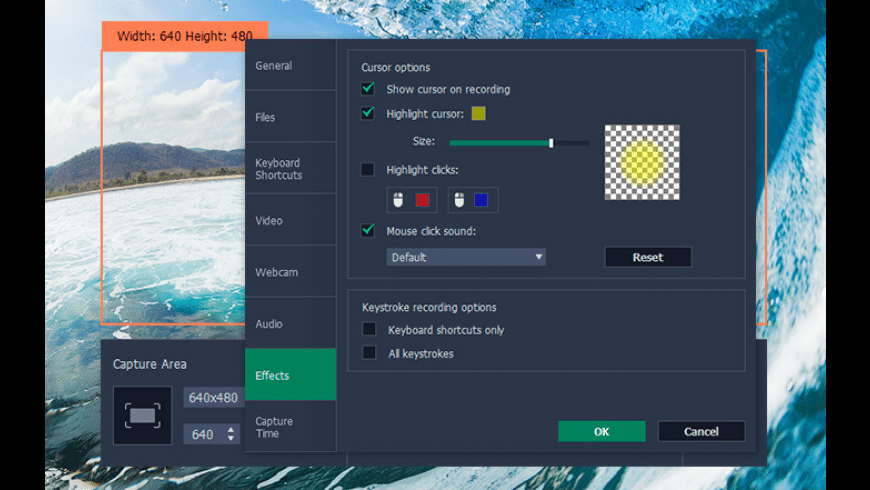
Pros:
- A lightweight game recording program
- Sets up custom FPS value
- Has a live FPS counter
Cons:
- Very large file size of the recorded video
- The last update was in 2013, so there are missing some advanced tools
5. Dxtory
Platforms: Windows 10/8.1/8/7/Vista/XP
Dxtory is another simple screen capture program that is going to record everything running under the DirectX/OpenGL platforms. It's one of the lightest software but provides several functions. The interface is simple, and you can tickle the settings very quickly. You can capture videos of your gameplay at the highest quality, and even it creates huge files. In addition, the software allows you to record two sounds simultaneously, like game sound and microphone's sound. Furthermore, you can adjust the video codec, the frames per second (from 10 to 120 FPS), the sources, the size, and the format of the video file.
Pros:
- Intuitive user experience
- Determines the resolution to record the game footage (record at 720p and play at 1080p at the same time)
- Creates several templates for each game you have
Cons:
- Annoying trial notification
- Not for casual users
- Leaves a significant lag when saving recordings during gameplay
6. Nvidia GeForce Experience
Platforms: Windows 10/8.1/8/7
If you have an Nvidia GPU, you should already receive prompts to install the tool GeForce Experience. It will update your Nvidia drivers, but the software includes the Nvidia's Shadowplay feature for recording your gameplay. ShadowPlay uses the GPU to handle the video encoding, so it will not overload the CPU. The software records at the same resolution as your display, including 4K.
Features:
- Uses GPU to handle video encoding
- Records gameplay videos for as long as you want, all at up to 4K at 60 FPS
- Uploads screenshots and recorded games on Facebook, YouTube, and Google
Cons:
- Works only with Nvidia GPUs
- Demands enough space in the hard drive
- Not possible to twitch streaming and shadow recording simultaneously
7. Radeon ReLive
Platforms: Windows
AMD also provides its gameplay recording software - Radeon ReLive (known before as AMD ReLive). This proprietary software uses an AMD graphic card for most of the encoding, saving your CPU power for other tasks. The impact on the framerate is small (usually up to 10%). The software supports upscaling, so if you're playing at display 1080p, you can record the video at 4K. It includes the ability to overclock your GPU in certain games (not for all).
Pros:
- Allows recording video in 4K resolution
- Enables to take screenshots while recording
Game Screen Capture For Mac Windows 10
Cons:
- Windows 7 needs to have Aero/DWM enabled
- Does not support systems with 2GB VRAM memory or less one
8. Monosnap
Platforms: macOS
This application represents a free screenshot editor for Mac users, which you can download directly from App Store. It includes many screen capture features, available in professional software like editing or annotation. It can stop your recording and then start it again. The free tool works well for many projects, including for gameplay recording. It allows you to make annotations and some editing to highlight important details with pen, text, arrows, and shapes. You can hide private information with the blur tool, save and share the recorded gameplay.
pros:
- Adds your FTP, SFTP, WebDAV, or S3 server
- Drag-and-drop right from the editor
- Shares your snapshots in one click
Cons:
- Saves the captured screenshots only to JPEG and PNG
- While the software is classified as free, it offers in-app purchases
9. TinyTake
Platforms: macOS and Windows
TinyTake makes capturing and recording your screen easy. It provides free cloud storage with 2GB of storage to share your clips. It's appropriate for small tasks and beginners. From simple mouse movements to adding voice to the video, TinyTake records everything you see and do. If you want more features like annotations, you have to buy the premium version.

Pros:
- Captures videos from the selected region and webcam up to 120 minutes
- Most convenient tool for annotating videos for product reviews, gameplay demos, fault or bug reporting
- Easily annotates the videos and move the annotations on the video frame to point a part of the video
Cons:
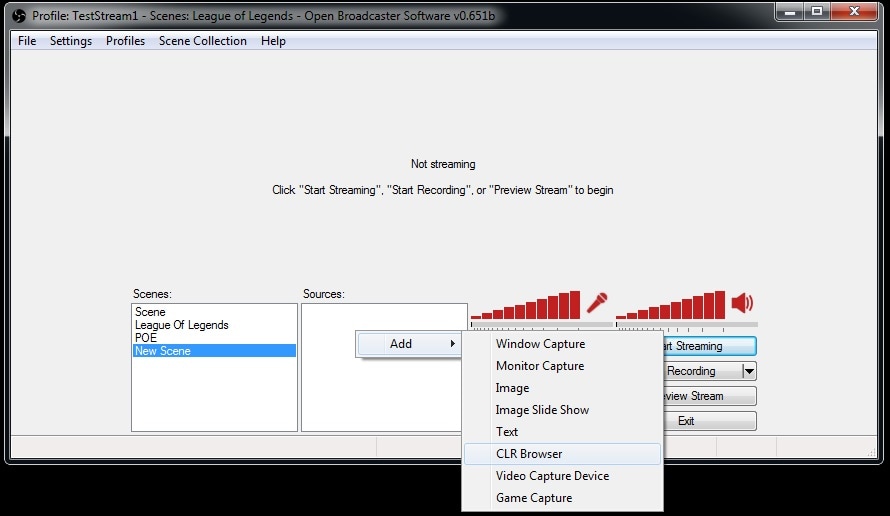
- The recording limit is 5 minutes
- The storage limit is 2 GB
- Can't stream games using this tool
10. Screencast-O-Matic
Best Game Screen Recorder For Mac
Platforms: macOS
This software offers intuitive and affordable video creation tools. With an easy-to-use screen recorder, you can capture any area of your screen with the option to add narration from your microphone and video from your webcam. You can enhance your video with a video editor, like adding text, shapes, and images. You can also create fun animations or fluid transitions. Whether you are playing Minecraft, Sonic, Roblox, or Fortnite, you can easily capture all the action on multiple devices.
Pros:
- Uploads to YouTube, Google Drive, or Dropbox with one click
- A built-in speech-to-text feature
- A great Chrome extension that is easy to use
Cons:
- Videos are watermarked
- The maximum length of 15 minutes
- Only the paid versions include editing tools
Conclusion

To capture your favorite gameplay, you will need a screen recording software. Whether it's the entire display, just a selected window, or area you'd like to capture, there are excellent screen recorders that can help you complete the task. On this page, you can learn 10 best free screen capture software for Games, and you can pick anyone to do the task.
For Windows users, the best choice is EaseUS RecExperts, as it allows you to edit your video file. You can add texts, lines, arrows to the recording, and export the recorded game video directly to Google Drive or Dropbox.
How to take a screenshot on your Mac
- To take a screenshot, press and hold these three keys together: Shift, Command, and 3.
- If you see a thumbnail in the corner of your screen, click it to edit the screenshot. Or wait for the screenshot to save to your desktop.
Game Screen Capture For Macbook Air
How to capture a portion of the screen
- Press and hold these three keys together: Shift, Command, and 4.
- Drag the crosshair to select the area of the screen to capture. To move the selection, press and hold Space bar while dragging. To cancel taking the screenshot, press the Esc (Escape) key.
- To take the screenshot, release your mouse or trackpad button.
- If you see a thumbnail in the corner of your screen, click it to edit the screenshot. Or wait for the screenshot to save to your desktop.
How to capture a window or menu
- Open the window or menu that you want to capture.
- Press and hold these keys together: Shift, Command, 4, and Space bar. The pointer changes to a camera icon . To cancel taking the screenshot, press the Esc (Escape) key.
- Click the window or menu to capture it. To exclude the window's shadow from the screenshot, press and hold the Option key while you click.
- If you see a thumbnail in the corner of your screen, click it to edit the screenshot. Or wait for the screenshot to save to your desktop.
Where to find screenshots
By default, screenshots save to your desktop with the name ”Screen Shot [date] at [time].png.”
In macOS Mojave or later, you can change the default location of saved screenshots from the Options menu in the Screenshot app. You can also drag the thumbnail to a folder or document.

Game Screen Capture For Macbook
Learn more
- In macOS Mojave or later, you can also set a timer and choose where screenshots are saved with the Screenshot app. To open the app, press and hold these three keys together: Shift, Command, and 5. Learn more about the Screenshot app.
- Some apps, such as the Apple TV app, might not let you take screenshots of their windows.
- To copy a screenshot to the Clipboard, press and hold the Control key while you take the screenshot. You can then paste the screenshot somewhere else. Or use Universal Clipboard to paste it on another Apple device.
