Give any user highly secure access to the enterprise network, from any device, at any time, in any location.
- Cisco Anyconnect Mac Client Download
- Cisco Anyconnect Mac Os Download
- Download Cisco Anyconnect For Mac
- Cisco Anyconnect Mac Os Client
Had the same issue after upgrading to Mac-OS Catalina. Cisco Anyconnect version 4.7.04056 didnt worked on all the VPN Porfile configs, it worked for some and failed to some.
- AnyConnect Secure Mobility Client: Macintosh Download AnyConnect is Virtual Private Network (VPN) software required to securely connect to services at UB from.
- Cisco Anyconnect Vpn Client Download Mac Os X And Get A Vpn For Mac. Description Additional Information Reviews(1).

Cisco AnyConnect - Empower your employees to work from anywhere, on company laptops or personal mobile devices, at any time. AnyConnect simplifies secure endpoint access and provides the security necessary to help keep your organization safe and protected.
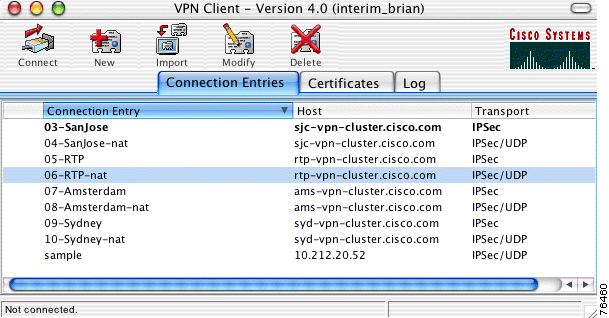
Gain more insight into user and endpoint behavior with full visibility across the extended enterprise. With AnyConnect's Network Visibility Module (NVM), you can defend more effectively and improve network operations.
Defend against threats, no matter where they are. For example, with Cisco Identity Services Engine (ISE), you can prevent noncompliant devices from accessing the network. And with Cisco Umbrella Roaming, you can extend protection when users are off the VPN.
Provide a consistent user experience across devices, both on and off premises, without creating a headache for your IT teams. Simplify management with a single agent.
Cisco AnyConnect is the recommended VPN client for Mac. The built-in VPN client for Mac is another option but is more likely to suffer from disconnects.
Overview
Stanford's VPN allows you to connect to Stanford's network as if you were on campus, making access to restricted services possible. To connect to the VPN from your Mac you need to install the Cisco AnyConnect VPN client.
Two types of VPN are available:
- Default Stanford (split-tunnel). When using Stanford's VPN from home, we generally recommend using the Default Stanford split-tunnel VPN. This routes and encrypts all traffic going to Stanford sites and systems through the Stanford network as if you were on campus. All non-Stanford traffic proceeds to its destination directly.
- Full Traffic (non-split-tunnel). This encrypts all internet traffic from your computer but may inadvertently block you from using resources on your local network, such as a networked printer at home. If you are traveling or using wi-fi in an untrusted location like a coffee shop or hotel, you may wish to encrypt all of your internet traffic through the Full Traffic non-split-tunnel VPN to provide an additional layer of security.
You can select the type of VPN you want to use each time you connect.
Install the VPN client
- Download the Cisco AnyConnect installer for Mac.
- Double-click the InstallAnyConnect.pkg file to start the Cisco AnyConnect Installer wizard.
- When the Welcome window displays, click Continue.
- Select your hard drive as the destination where you want to install Cisco AnyConnect and then click Continue.
- Click Install to perform a standard installation of the software.
- At the prompt, enter your administrator account password for the Mac and click Install Software.
- When the software has finished installing, click Close.
Cisco Anyconnect Mac Client Download
Connect to the Stanford VPN
Cisco Anyconnect Mac Os Download
- To launch the VPN client, open your Applications folder and navigate to Cisco > Cisco AnyConnect Secure Mobility Client.app.
- When prompted for a VPN, enter su-vpn.stanford.edu and then click Connect.
- Enter the following information and then click OK:
- Group: select Default Stanford split- tunnel (non-Stanford traffic flows normally on an unencrypted internet connection) or Full Traffic non-split-tunnel (all internet traffic flows through the VPN connection)
- Username: your SUNet ID
- Password: your SUNet ID password
- Next, the prompt for two-step authentication displays.
- Enter a passcode or enter the number that corresponds to another option(in this example, enter 1 to authenticate using Duo Push on an iPad). You may have to scroll down the list to see all of your options. Then click Continue.
- If your only registered authentication method is printed list, hardware token, or Google Authenticator, the menu does not display. Enter a passcode in the Answer field and click Continue.
- Click Accept to connect to the Stanford Public VPN service.
- Once the VPN connection is established, the Cisco AnyConnect icon with a small lock appears in the dock.
Download Cisco Anyconnect For Mac
Disconnect from the Stanford VPN
Cisco Anyconnect Mac Os Client
- Click the Cisco AnyConnect icon with a small lock.
- At the prompt, click Disconnect.
